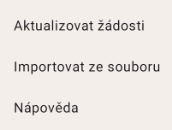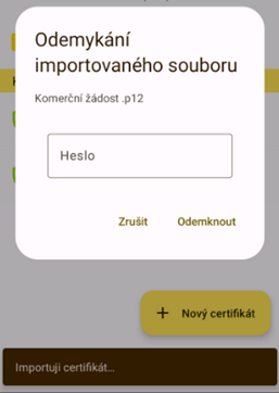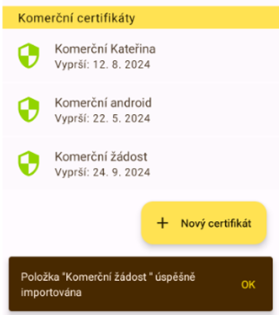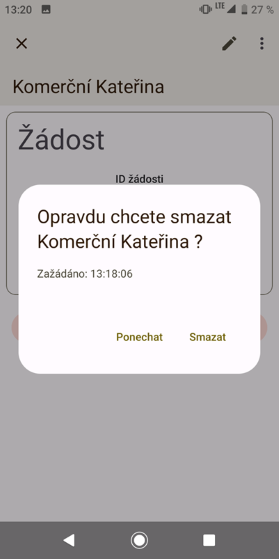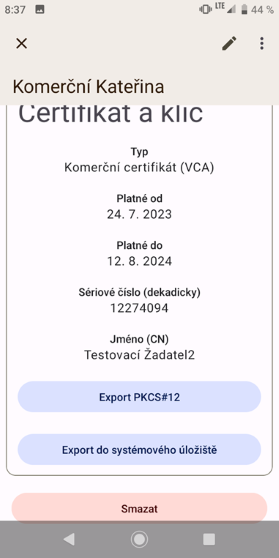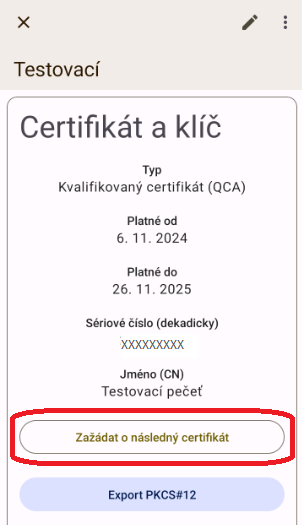iSignum pro Android
- Velikost generovaných RSA klíčů je ve výchozím nastavení 4096 bitů (v souladu s doporučením NÚKIB) za předpokladu, že to vybrané úložiště podporuje. OS Android generování klíčů a vyšší velikosti podporuje.
nahoru
Aplikace slouží pro správu certifikátů certifikační autority PostSignum a její základní funkce jsou:
- aplikace je určena pro operační systémy Android 9 a vyšší
- generování žádosti o vydání certifikátu
- import vydaných certifikátů
- import zálohy certifikátu
- pro generování žádostí o certifikát je nutné připojení k internetu
velikost generovaných RSA klíčů je ve výchozím nastavení 4096 bitů (v souladu s doporučením NÚKIB) za předpokladu, že to vybrané úložiště podporuje. OS Android generování klíčů a vyšší velikosti podporuje.
Připravované funkce:
- Vydání následného certifikátu
nahoru
Aplikace slouží pro správu certifikátů certifikační autority PostSignum a její základní funkce jsou:
Po spuštění aplikace jsou zobrazeny dostupné vygenerované žádosti či platné certifikáty. V případě, že nedošlo ke generování či vydání certifikátu je zobrazena informace "Žádné certifikáty" a volba pro vytvoření nové žádosti o certifikát pomocí "+ Nový certifikát". V případě vydaných různých typů certifikátů dochází k jejich rozdělení dle:
- Čekající žádosti
- Kvalifikované certifikáty
- Komerční certifikáty
- Další volby pod ikonou

nahoru
Následná instalace certifikátu musí být provedena na zařízení Android, pod stejným uživatelským účtem, pod kterým bylo provedeno vygenerování klíčů a žádosti o certifikát
Pro vygenerování ID žádosti zvolte tlačítko
"+ Nový certifikát". Pro generování žádosti o certifikát je nutné připojení k internetu.
- Vyberte typ certifikátu
- Doplňte údaje pro generování (Jméno, E-mail a Telefonní číslo).
- ID žádosti je zasíláno pouze SMS zprávou na mobilní telefon (pokud je uveden)
- ID žádosti je možné zobrazit přímo v aplikaci
- Pro pokračování stiskněte tlačítko "Odeslat žádost"
Budete vyzváni k vytvoření hesla, které slouží k zabezpečení přístupu k záloze Vašeho privátního klíče.
- Doplňte heslo pro zálohu, toto heslo si vytváříte sami a certifikační autorita jej nesmí znát.
- Vytvořená žádost o certifikát se zobrazuje pod zadaným jménem v sekci "Čekající žádosti".
- Po poklepání vytvořené žádosti je zobrazen detail ID žádosti (desetimístné číslo), které předložíte při vydání certifikátu.
- Pokud dlouze přidržíte zobrazené číslo žádosti, dojde k jeho zkopírování.
nahoru
Pro aktualizaci aplikace potáhněte obrazovku směrem dolů. Výsledkem akce je například zobrazení vytvořené nové žádosti.
-
Pokud nedošlo ke změnám v aplikaci, zobrazí se informační panel.
- Pokud již došlo k vydání nového certifikátu, pak opakujte postup pro aktualizaci stavu aplikace.
- V informačním panelu je zobrazeno, že nový vydaný certifikát čeká na přijmutí. Certifikát se zobrazuje v sekci "Certifikáty k instalaci" s ikonou upozorňujícího modrého zvonku.
- Po volbě certifikátu k instalaci máte zobrazenu žádost, která byla předložena při vydání certifikátu. Pro přijetí certifikátu pokračujte přes volbu "Přijmout a instalovat". Pro instalaci je nutné zadat Vámi vytvořené heslo.
nahoru
U instalovaného certifikátu máte možnost exportovat zálohu certifikátu do jiného úložiště volbou "Export PKCS#12".
Zadejte heslo pro zabezpečení exportovaného certifikátu a vyberte jeho úložiště. Výsledkem je, že klíč s certifikát byl exportován.
nahoru
U instalovaného certifikátu máte možnost exportovat certifikát do systémového úložiště stejnojmennou volbou pro využití v rámci VPN či zabezpečení wifi.
- Vyberte jeden z druhů "Použití pověření", které Vaše zařízení nabízí.
- Exportovaný balíček obsahuje Váš certifikát, a také kořenový certifikát CA Postsignum.
nahoru
Po prokliku

zobrazíte volby
Klikněte na možnost "Importovat ze souboru".
Ve Vašem úložišti Android vyberete soubor, který chcete importovat a zadáte Vámi zvolené heslo k této záloze. Po úspěšném zadání hesla se certifikát zobrazí v seznamu certifikátu na hlavní obrazovce aplikace.
nahoru
V detailu žádosti je možné danou žádost odstranit volbou "Smazat".
Pečlivě překontrolujte, zda si skutečně přejete smazat žádost, kterou nebudete chtít využít pro vydání certifikátu!
Stejnou možnost máte i v případě, že byste chtěli odstranit certifikát, před výmazem prosím zvažte, zda již nechcete daný certifikát využívat.
nahoru
V detailu certifikátu je možné žádat o obnovu certifikátu pomocí tlačítka "Zažádat o následný certifikát" -> "Odeslat žádost".
Obnova certifikátu je zpoplatněna.
nahoru

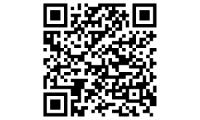


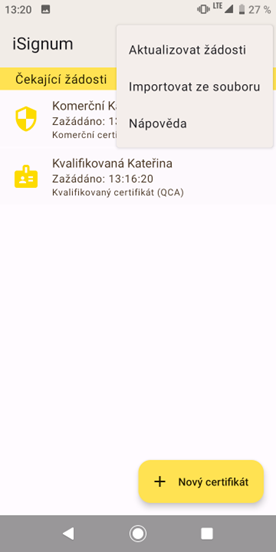
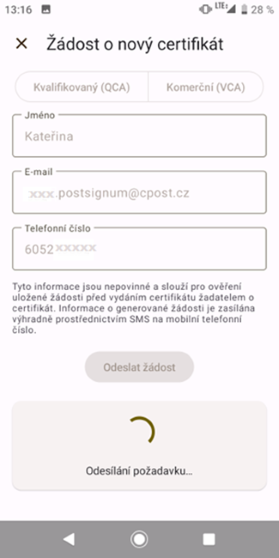
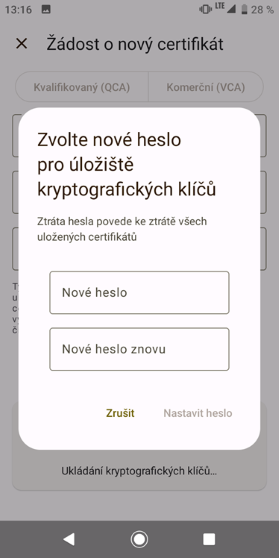
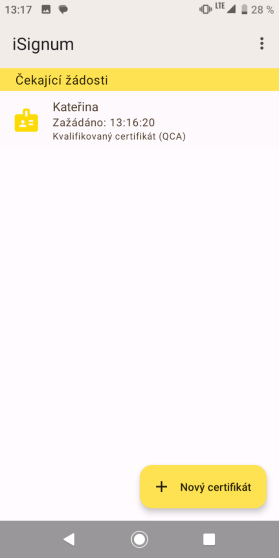
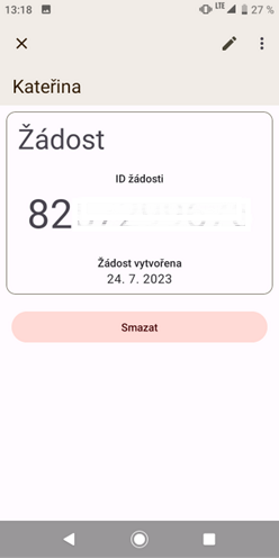
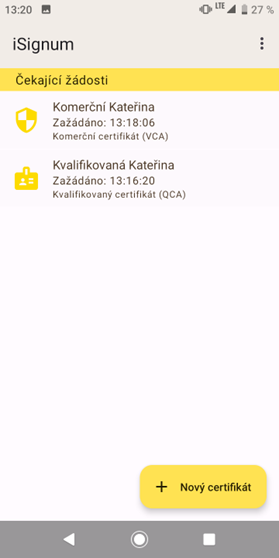
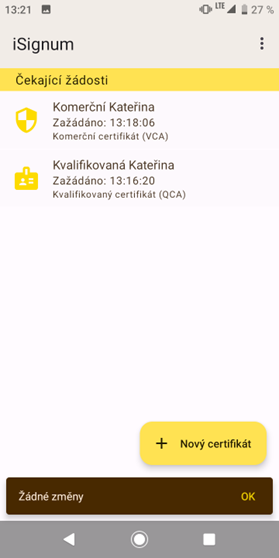
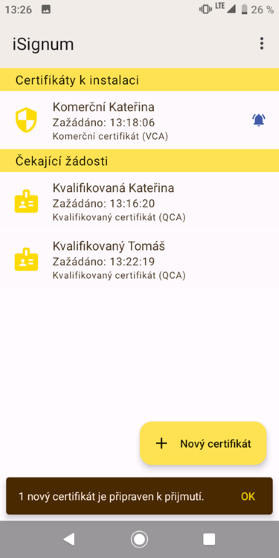
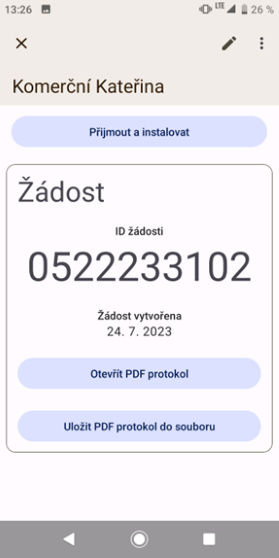
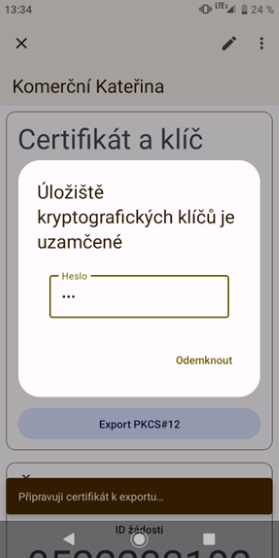
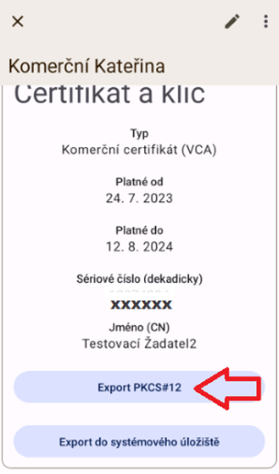
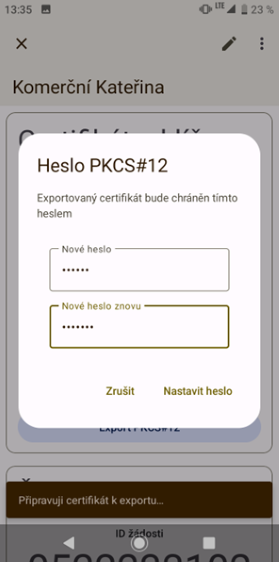
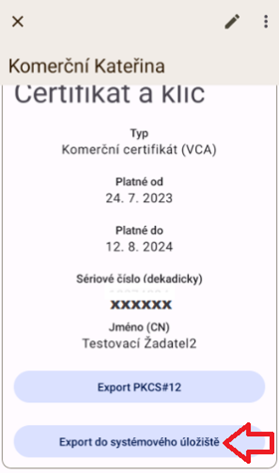
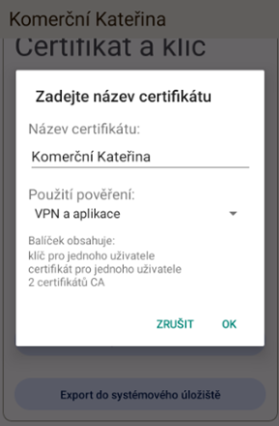
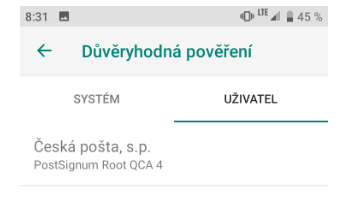
 zobrazíte volby
zobrazíte volby